eduroam
What is eduroam?
- Eduroam is an encrypted WLAN and therefore offers a high security standard
- It is very easy to use
- Your username and password remain stored
- The connection is automatically re-established as soon as an eduroam network is within range
- Your HSG account allows you to access the Internet at other universities in 54 countries
What should I use eduroam for?
- For all WLAN connections here on campus
- For all WLAN connections at other universities that also offer eduroam
What is my eduroam username and password?
- The username is your university email address
- The password is your university password
I have an iPhone / iPad and would like to use eduroam on it. How does that work?
Choose between manual connection or connection via the eduroam-App.
- Open the settings of your iPhone / iPad
- Select "WLAN
- In the "Select network ..."section, select "eduroam".
- Enter your university email address as the username
- Enter your university password as password
- Confirm your entries with "Connect
- Accept the certificate from ms-sojus.unisg.ch
- Open the Apple App Store and enter the search term "geteduroam". Select the geteduraom App.

- Click on "Load" and on "Install".
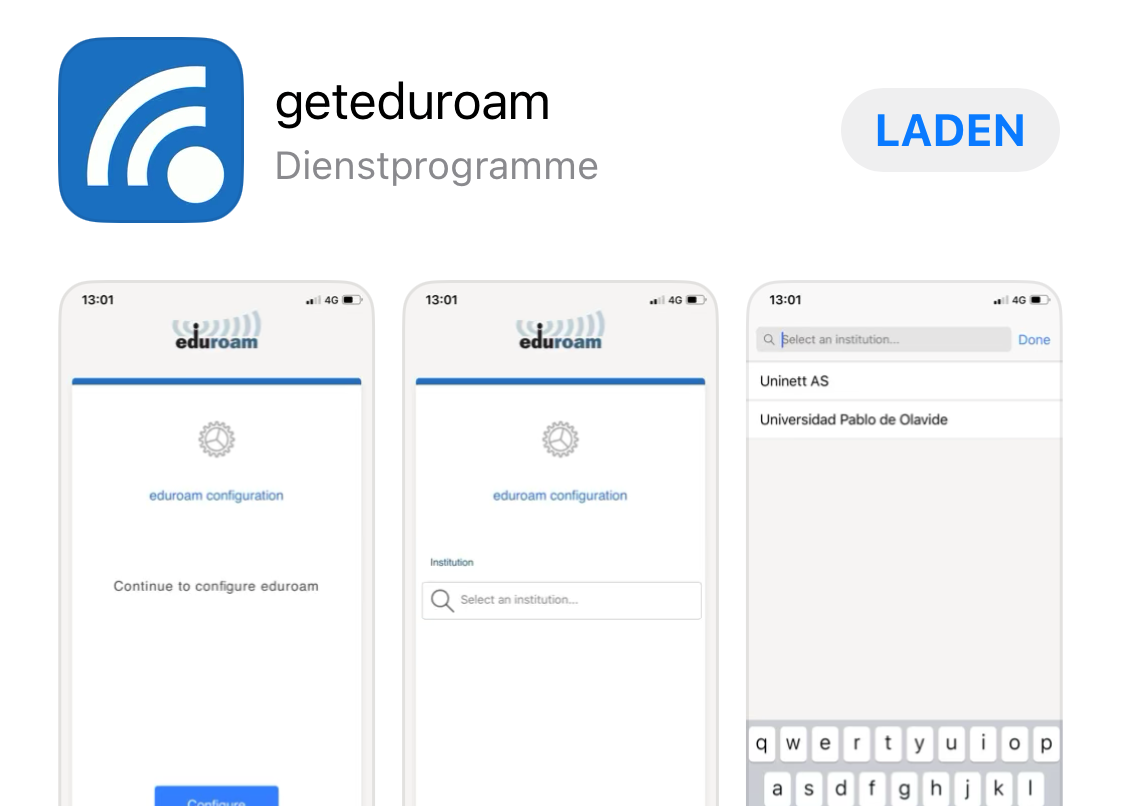
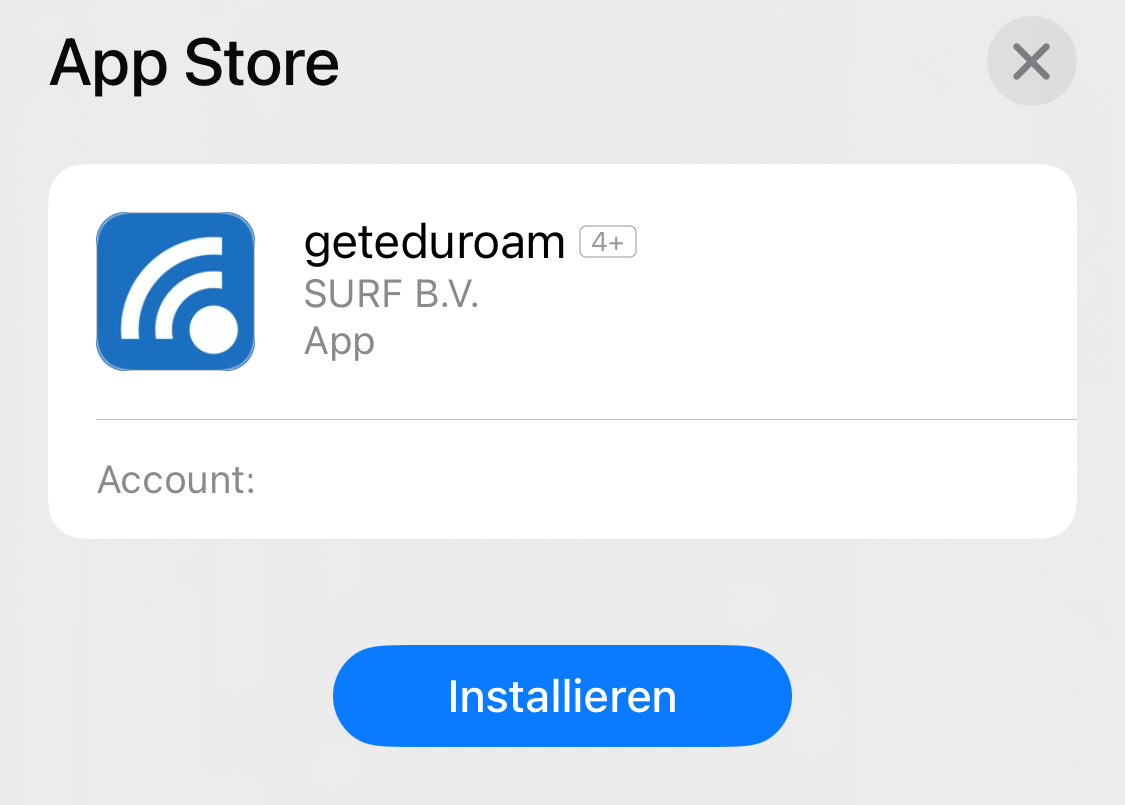
- Open the app.
- Enter "University of St.Gallen" in the search field and select the entry.
- Click on "Next".
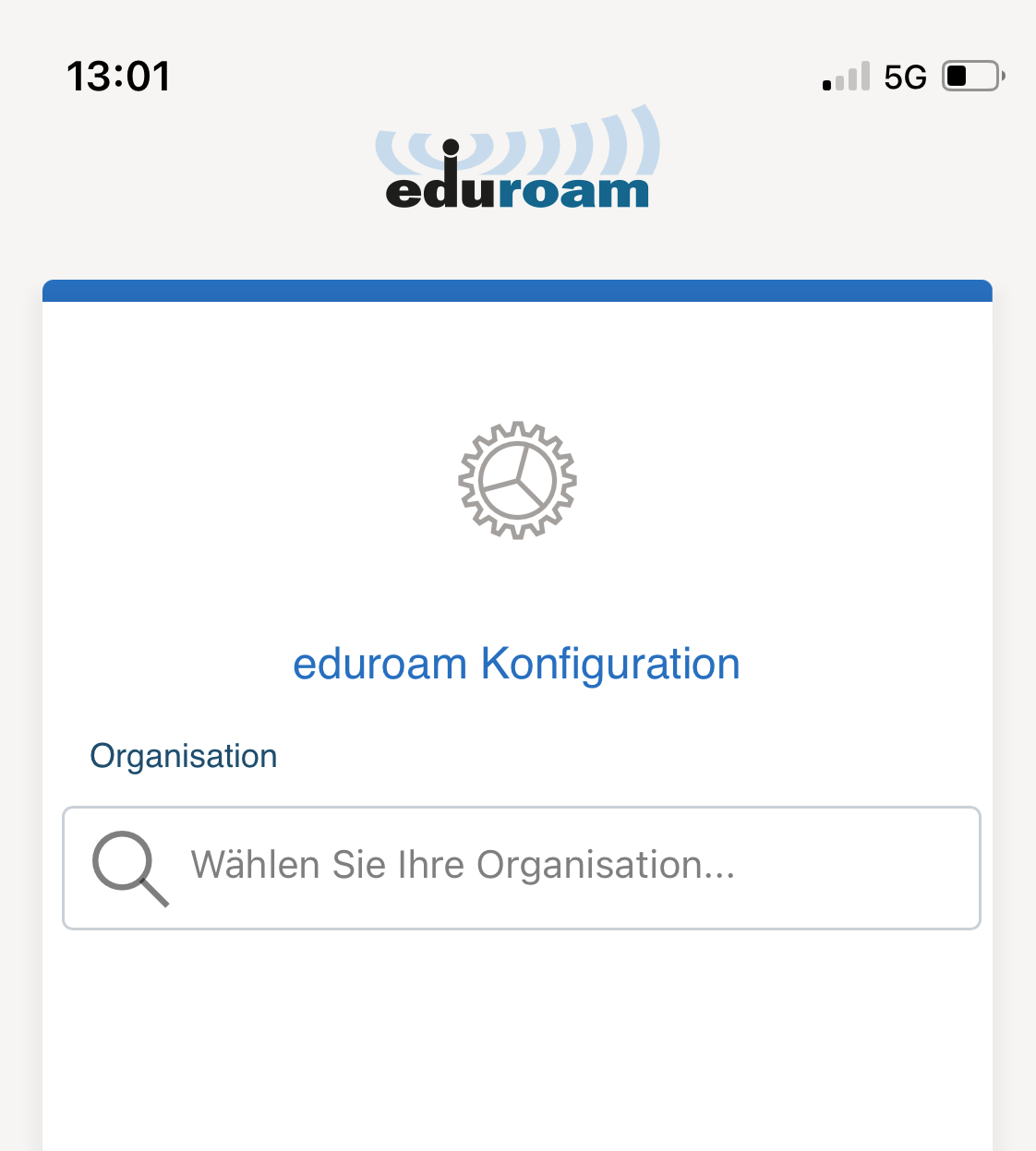

- Enter your e-mail address and the password and then tap "Connect to network".
- Select "Allow" and "Connect".
- Wi-Fi is now configured.
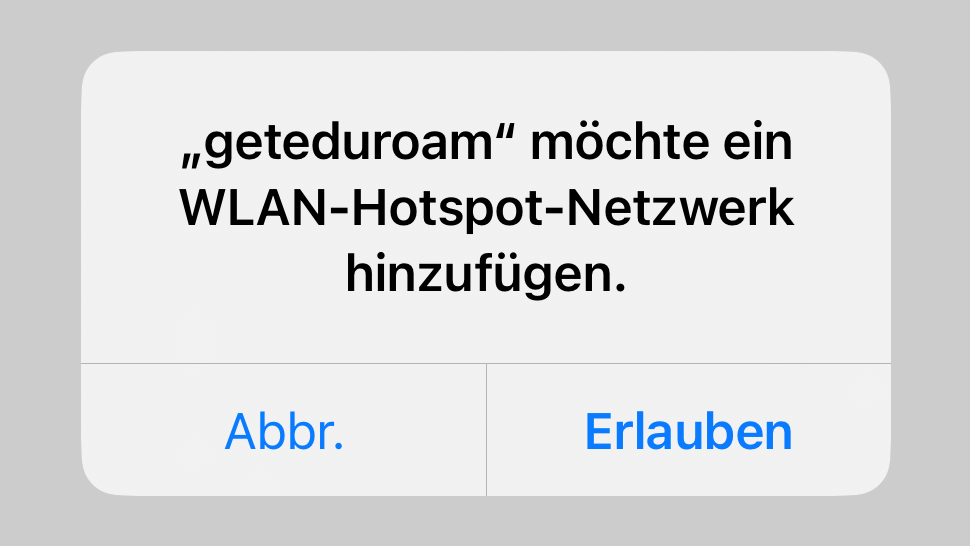
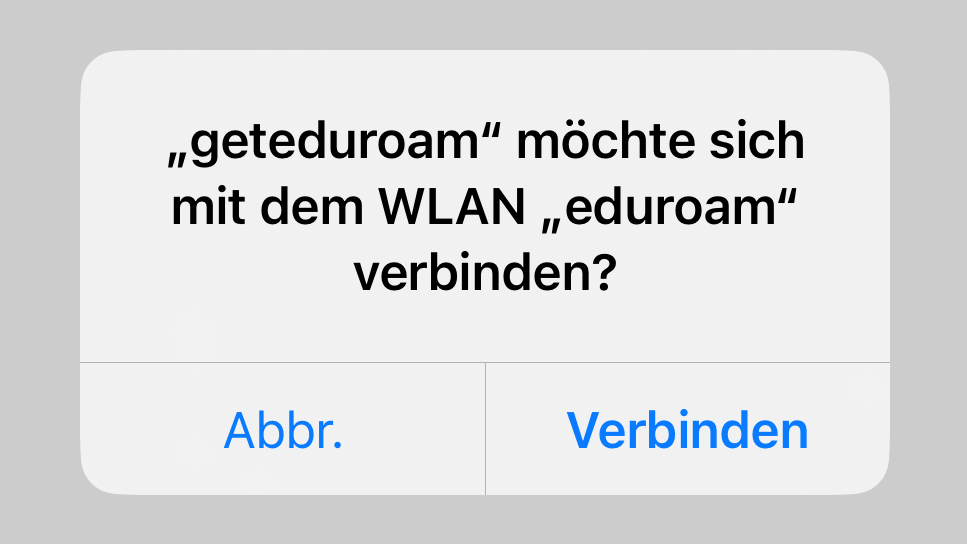

I have a mobile phone with an Android operating system. What do I have to bear in mind?
Choose between manual connection or connection via the eduroam-App.
- Open the settings of your Android mobile phone
- Select "Wireless & Networks
- In the WLAN settings you will find the network "eduroam"
- Leave the setting for EAP method with "PEAP" unchanged
- Change the phase 2 authentication to "MSCHAPV2
- CA certificate does not need to be set up - Please select "Do not validate"
- for newer Android versions classify as trustworthy at first use
- Under Identity, enter your University email address
- The password is your university password
- All other settings remain unchanged
- Open the Google Play Store and enter the search term "geteduroam". Select the geteduraom App.
- Click on "Install".
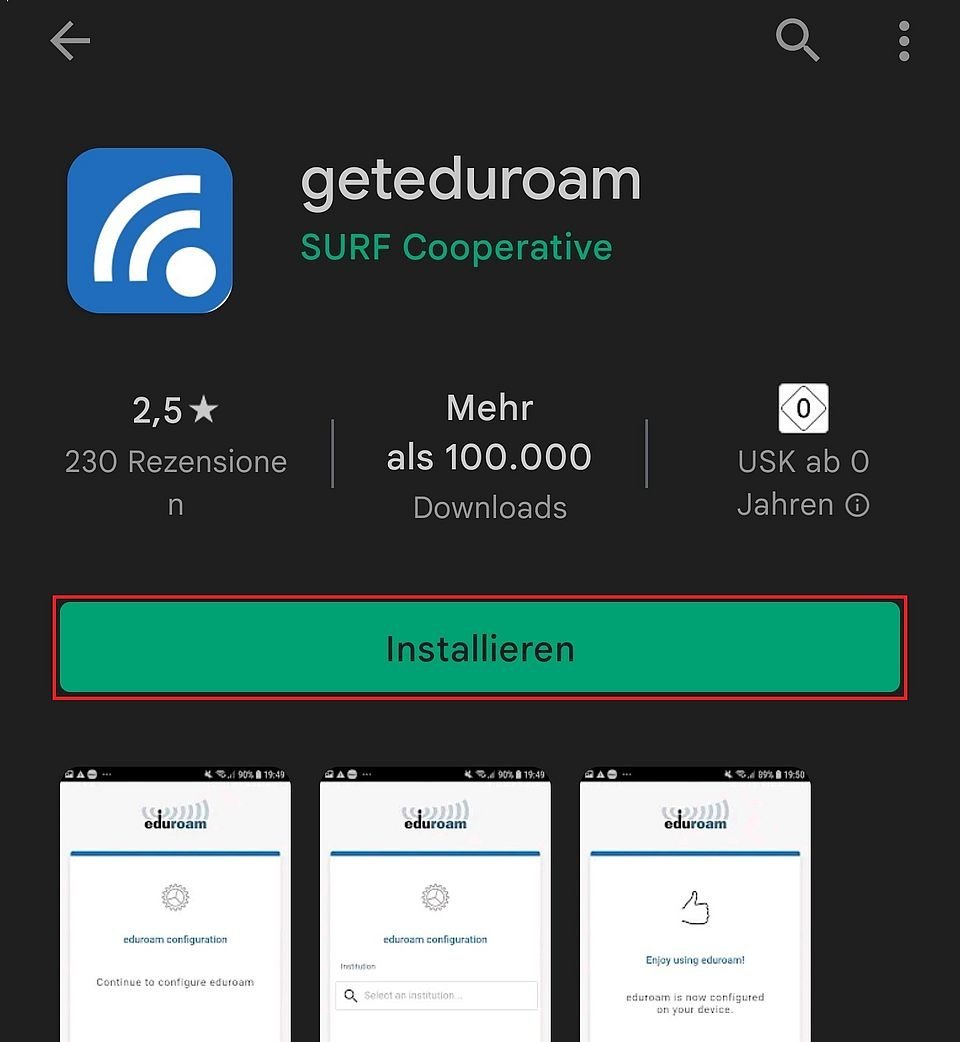
- Click on "Open".
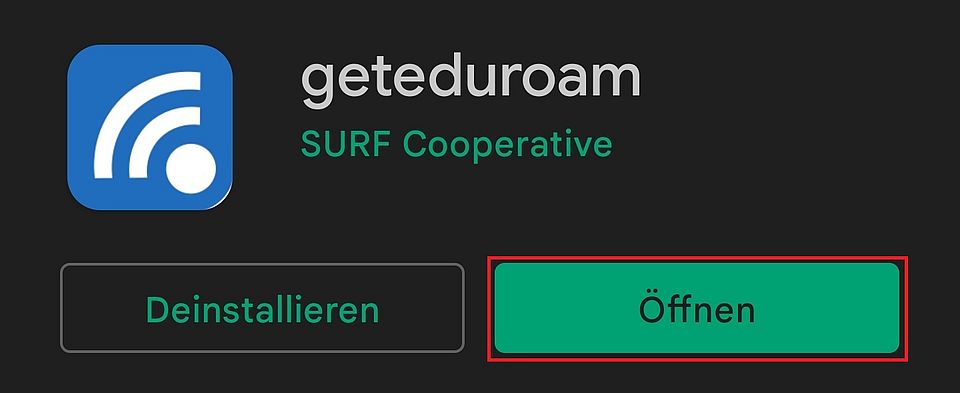
- Enter "University of St.Gallen" in the search field and select the entry.
- Click on "Next".
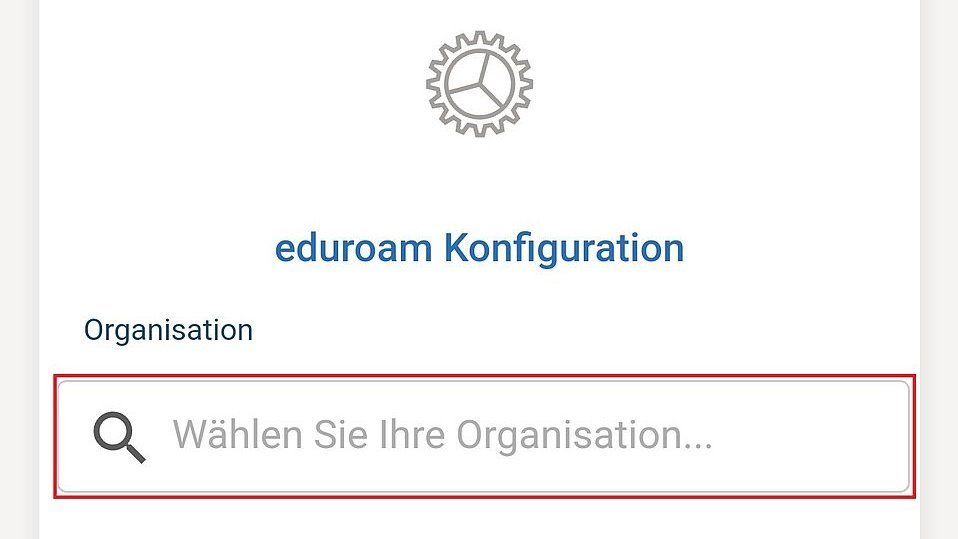

- Enter your e-mail address and password and then tap on "Connect to network".
- Click on "OK".
- Wi-Fi is now configured.
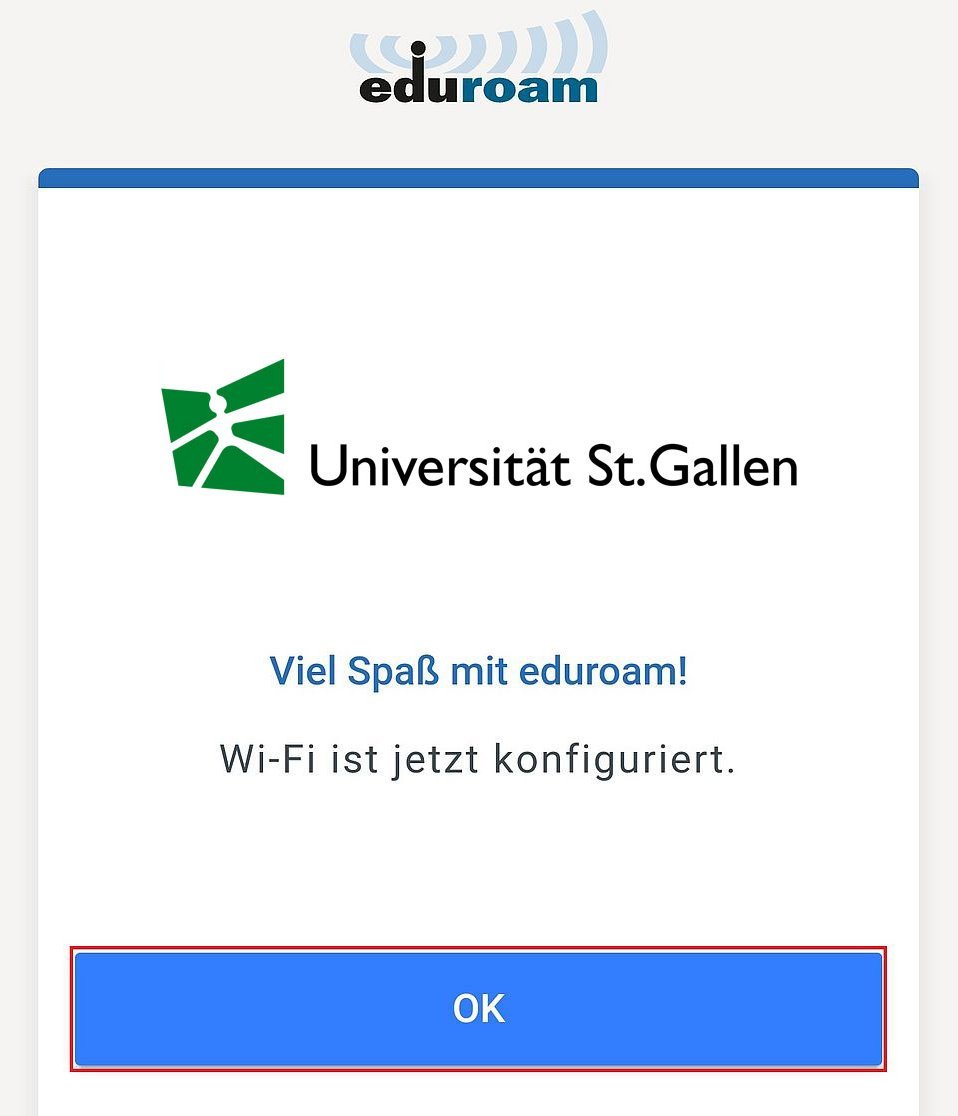
How can I connect my Windows 10 device to eduroam?
Follow the steps below to connect your Windows device to the eduroam WLAN.
1. Open the network window via the icon in the taskbar.

2. Select eduroam in the list of available networks and check the "Connect automatically" option. Then click on "Connect".
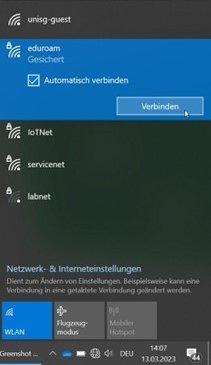
3. Now log in with your HSG account. Use your HSG mail address as your user name.
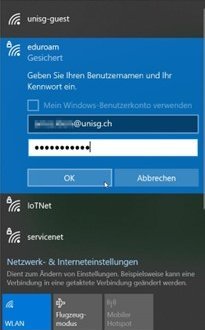
4. Click the option «Connect».

5. The connection to eduroam is now established. This step may take a moment.
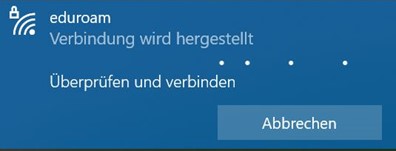
6. You should now be connected to eduroam. The connection should now be visible in the network overview.

What settings do I have to make on MacOS to be able to use eduroam?
- Click on the WLAN symbol in the bar at the top of the screen.
- Select "eduroam
- Enter your university e-mail address as the username
- Enter your university password as password
- Accept the certificate
My Mac does not connect to eduroam, what can I do?
- Restart your Mac
- Disable WLAN
- Open the Keychain Manager
(To find Keychain Management, type "key" in the Spotlight search and select Keychain Management from the drop-down list) - Search for "eduroam" under "login" "All entries"
- Delete the entry "eduroam
- Close the keychain management.
- Activate WLAN
- Connect to eduroam