eduroam
Was ist eduroam?
- Eduroam ist ein verschlüsseltes WLAN und bietet dadurch einen hohen Sicherheitsstandard
- Die Verwendung ist sehr einfach
- Ihr Benutzername und Ihr Passwort bleiben gespeichert
- Die Verbindung wird automatisch wieder hergestellt, sobald ein eduroam-Netzwerk in Reichweite ist - Ihr HSG-Account ermöglicht Ihnen den Internetzugang an anderen Universitäten in 54 Ländern
Wofür soll ich eduroam verwenden?
- Für alle WLAN-Verbindungen hier am Campus
- Für alle WLAN-Verbindungen an anderen Universitäten, die ebenfalls eduroam anbieten
Wie lautet mein Benutzername und mein Passwort für eduroam?
- Der Benutzername ist Ihre Universitäts-E-mail-Adresse
- Das Passwort ist Ihr Universitäts-Passwort
Ich habe ein iPhone / iPad und möchte darauf gerne eduroam verwenden. Wie geht das?
Wählen Sie zwischen der manuellen Verbindung oder der Verbindung über die eduroam-App.
- Öffnen Sie die Einstellungen Ihres iPhone / iPad
- Wählen Sie "WLAN"
- Im Bereich "Netzwerk wählen ..." wählen Sie "eduroam" aus
- Geben Sie als Benutzernamen Ihre Universitäts-E-mail-Adresse ein
- Geben Sie als Passwort Ihr Universitäts-Passwort ein
- Bestätigen Sie die Eingaben mit "Verbinden"
- Akzeptieren Sie das Zertifikat von ms-sojus.unisg.ch
- Öffnen Sie den Apple App Store und geben Sie den Suchbegriff "geteduroam" ein. Wählen Sie die App geteduraom aus.

- Klicken Sie auf "Laden" und auf "Installieren".
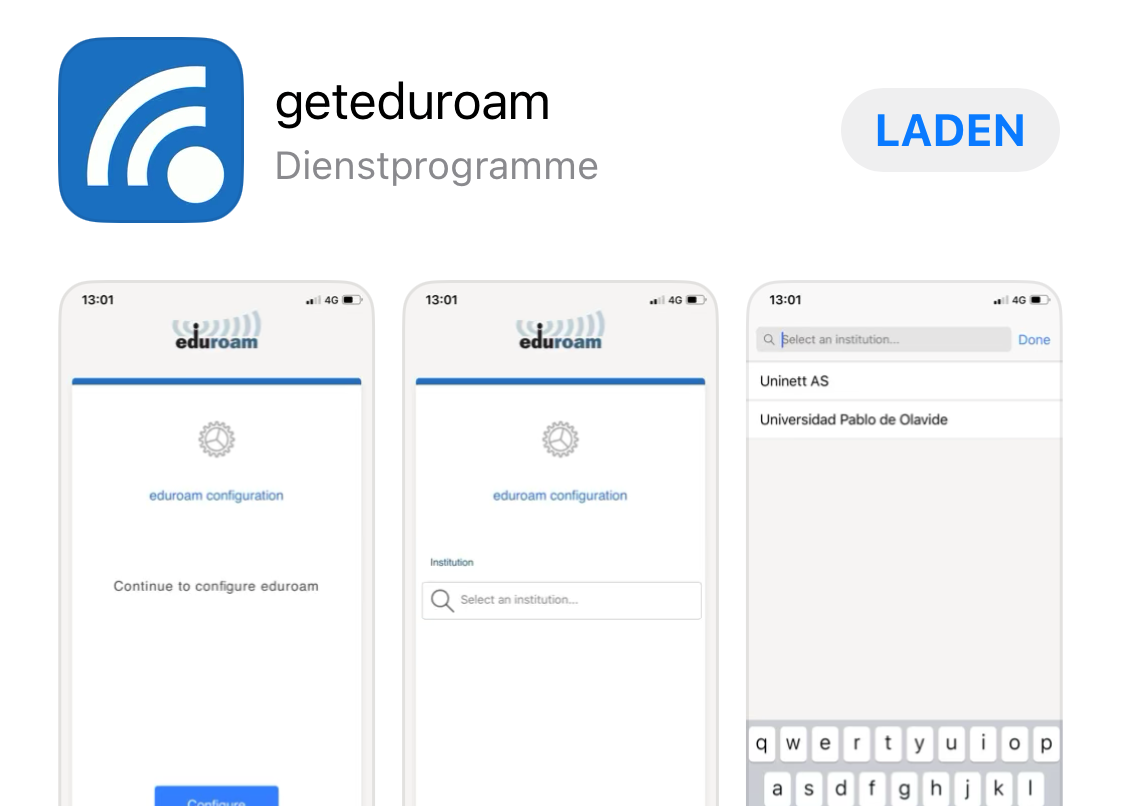
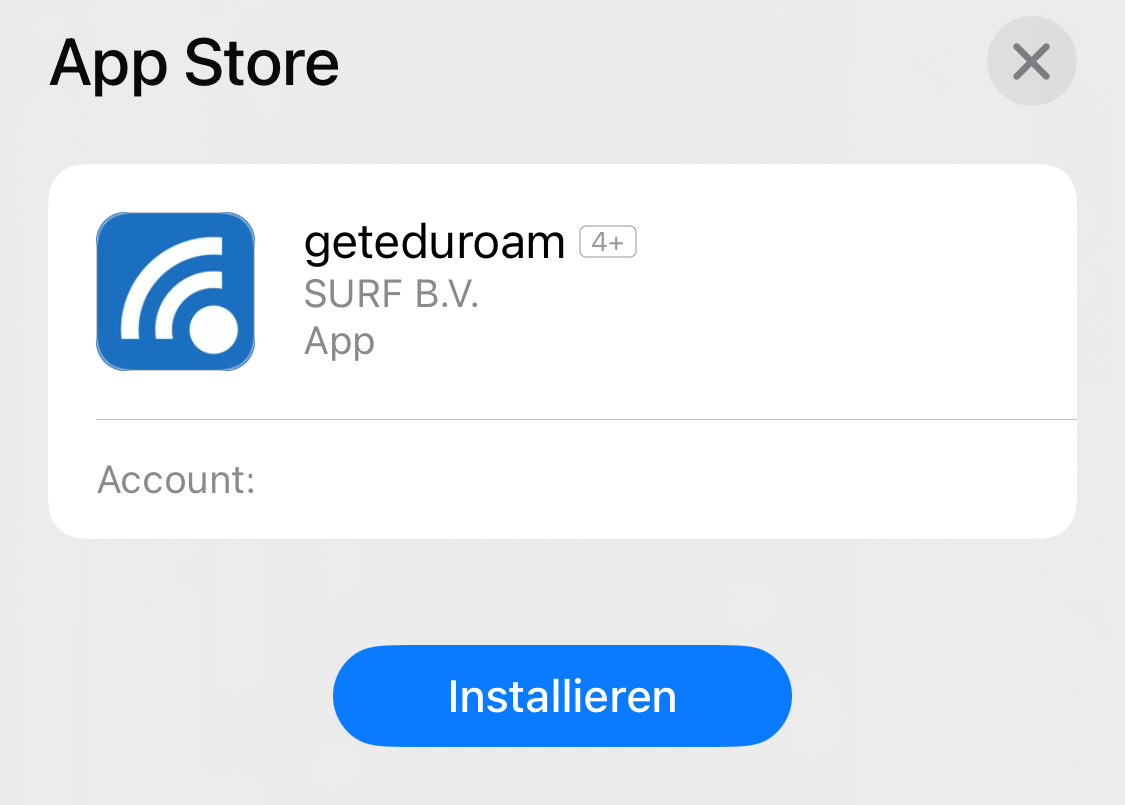
- Öffnen Sie die App.
- Geben Sie im Suchfeld "Universität St.Gallen" ein und wählen den entsprechenden Eintrag.
- Klicken Sie auf "Weiter".
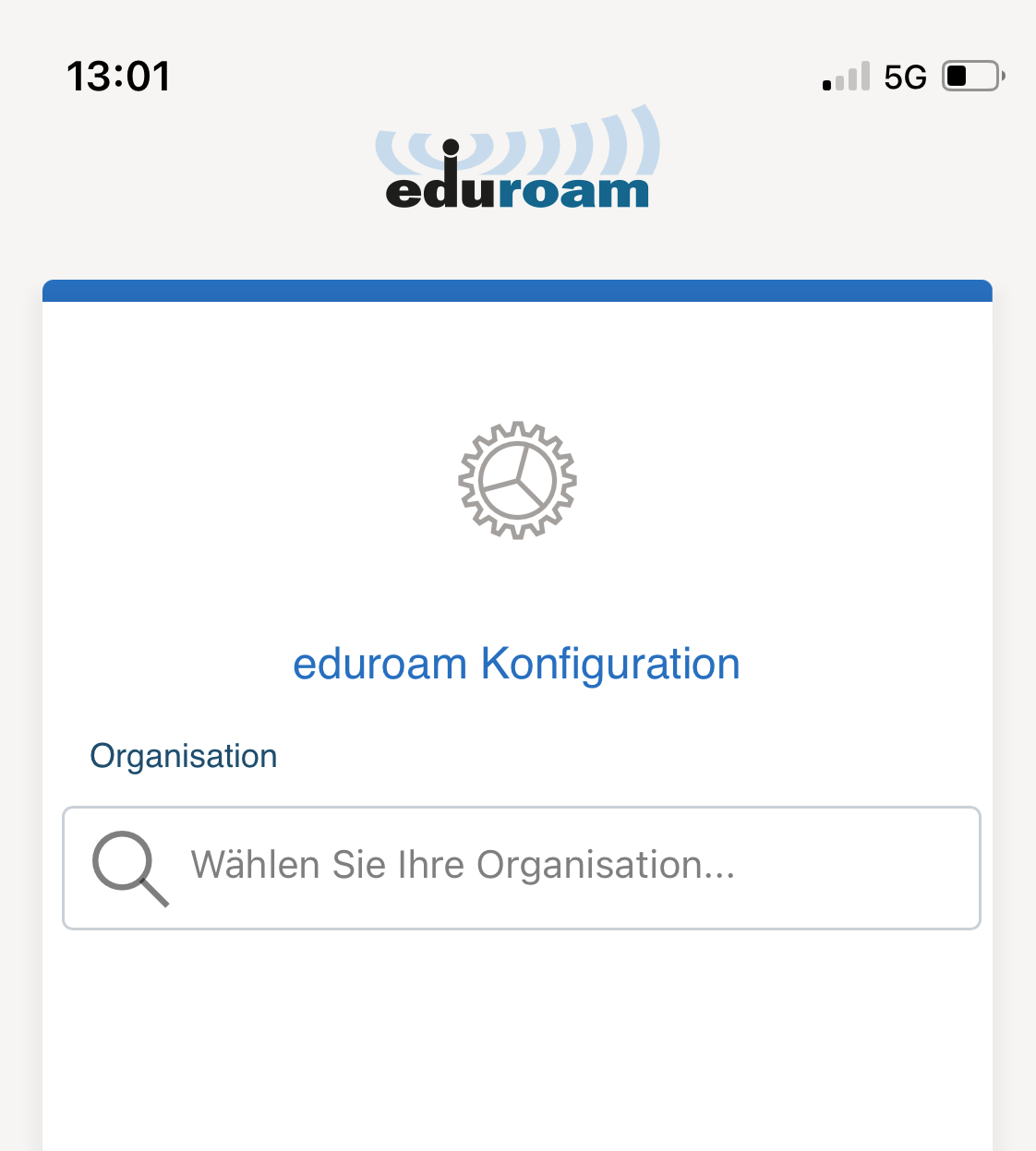

- Geben Sie Ihre E-Mail Adresse und das dazugehörige Passwort ein und tippen Sie anschlissend auf "mit Netzwerk verbinden".
- Wählen Sie "Erlauben" und "Verbinden".
- Wi-Fi ist jetzt konfiguriert.
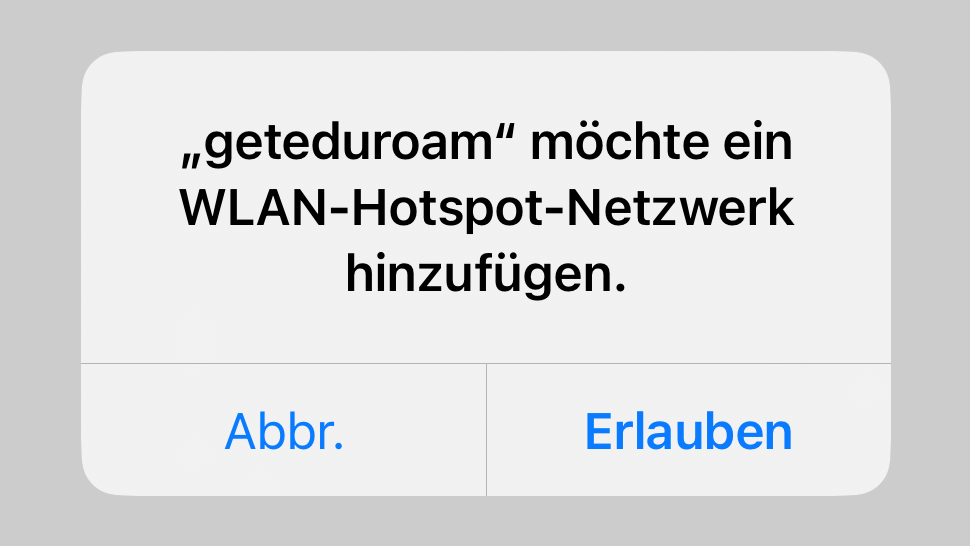
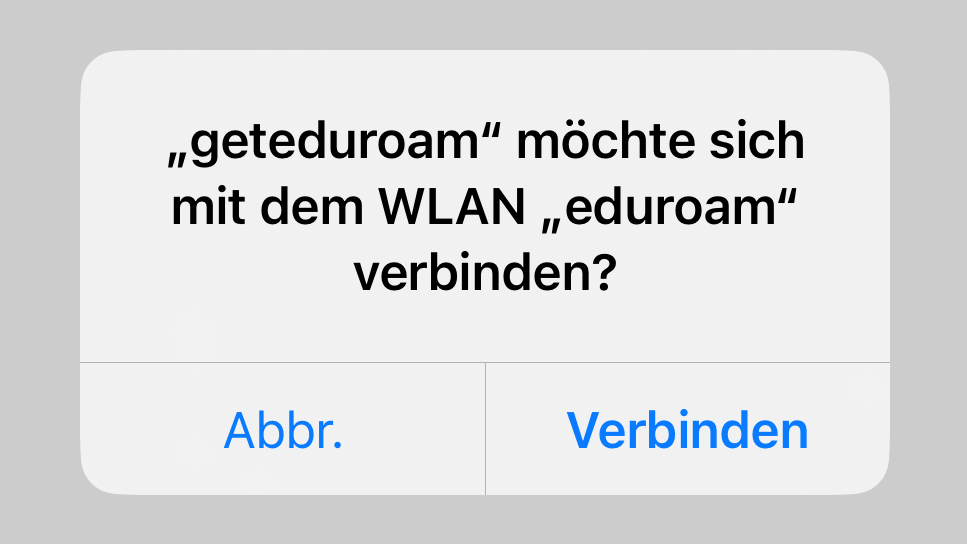

Ich habe ein Mobiltelefon mit Android-Betriebssystem. Was muss ich dabei beachten?
Wählen Sie zwischen der manuellen Verbindung oder der Verbindung über die eduroam-App.
- Öffnen Sie die Einstellungen Ihres Android Mobiltelefons
- Wählen Sie "Drahtlos & Netzwerke" aus
- In den WLAN-Einstellungen finden Sie das Netzwerk "eduroam"
- Lassen Sie die Einstellung für EAP-Methode mit "PEAP" unverändert
- Ändern Sie die Phase 2‐Authentifizierung auf "MSCHAPV2
- CA-Zertifikat muss nicht eingerichtet werden. Bitte wählen Sie "nicht validieren"
- bei neueren Android-Versionen bitte "bei der ersten Verwendung als vertrauenswürdig einstufen"
- Unter Identität geben Sie Ihre Universitäts-E-mail‐Adresse ein
- Das Passwort ist Ihr Universitäts‐Passwort
- Alle anderen Einstellungen bleiben unverändert
- Öffnen Sie den Google Play Store und geben Sie den Suchbegriff "geteduroam" ein. Wählen Sie die App geteduraom aus.
- Klicken Sie auf "Installieren".
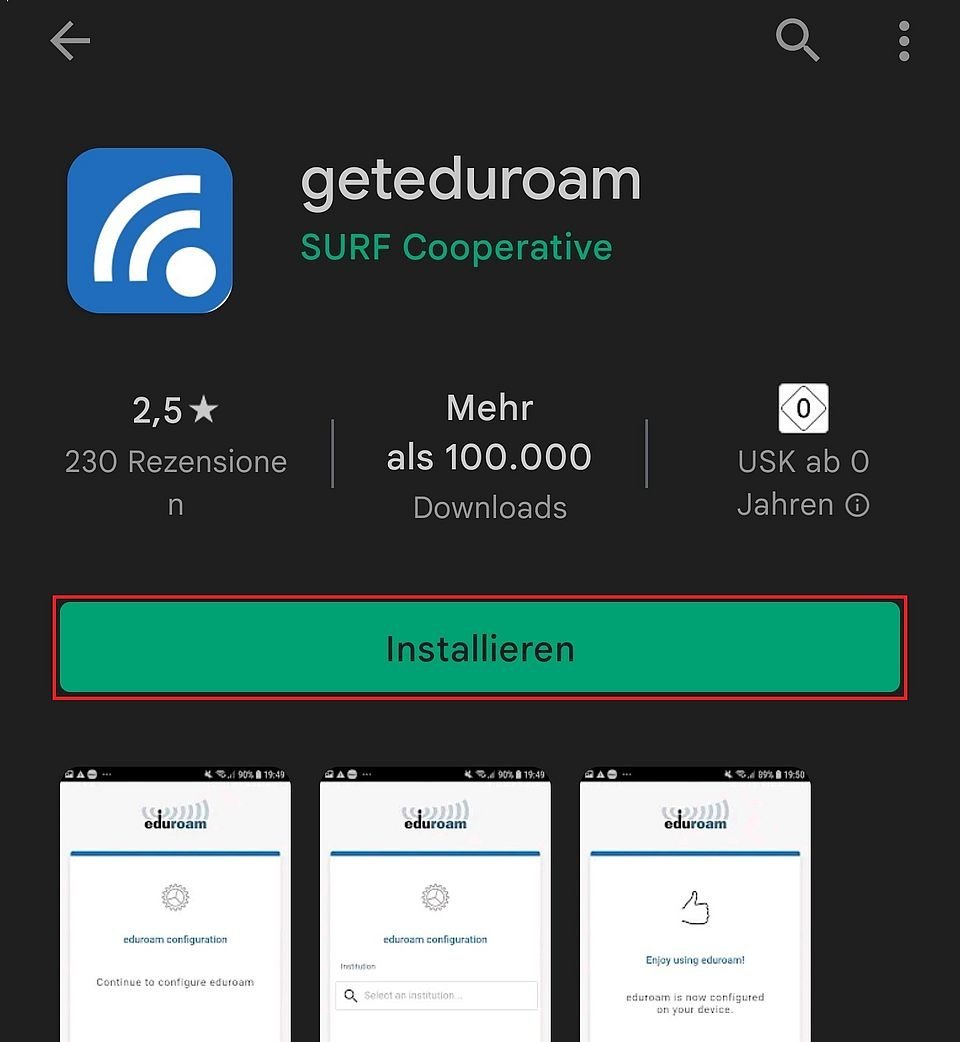
- Klicken Sie auf "Öffnen".
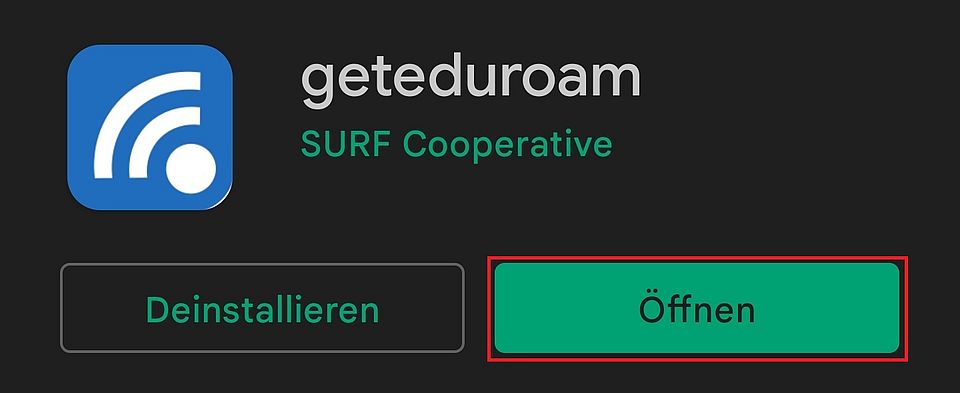
- Geben Sie im Suchfeld "Universität St.Gallen" ein und wählen den entsprechenden Eintrag.
- Klicken Sie auf "Weiter".


- Geben Sie Ihre E-Mail Adresse und das dazugehörige Passwort ein und tippen Sie anschlissend auf "mit Netzwerk verbinden".
- Klicken Sie auf "OK".
- Wi-Fi ist jetzt konfiguriert.
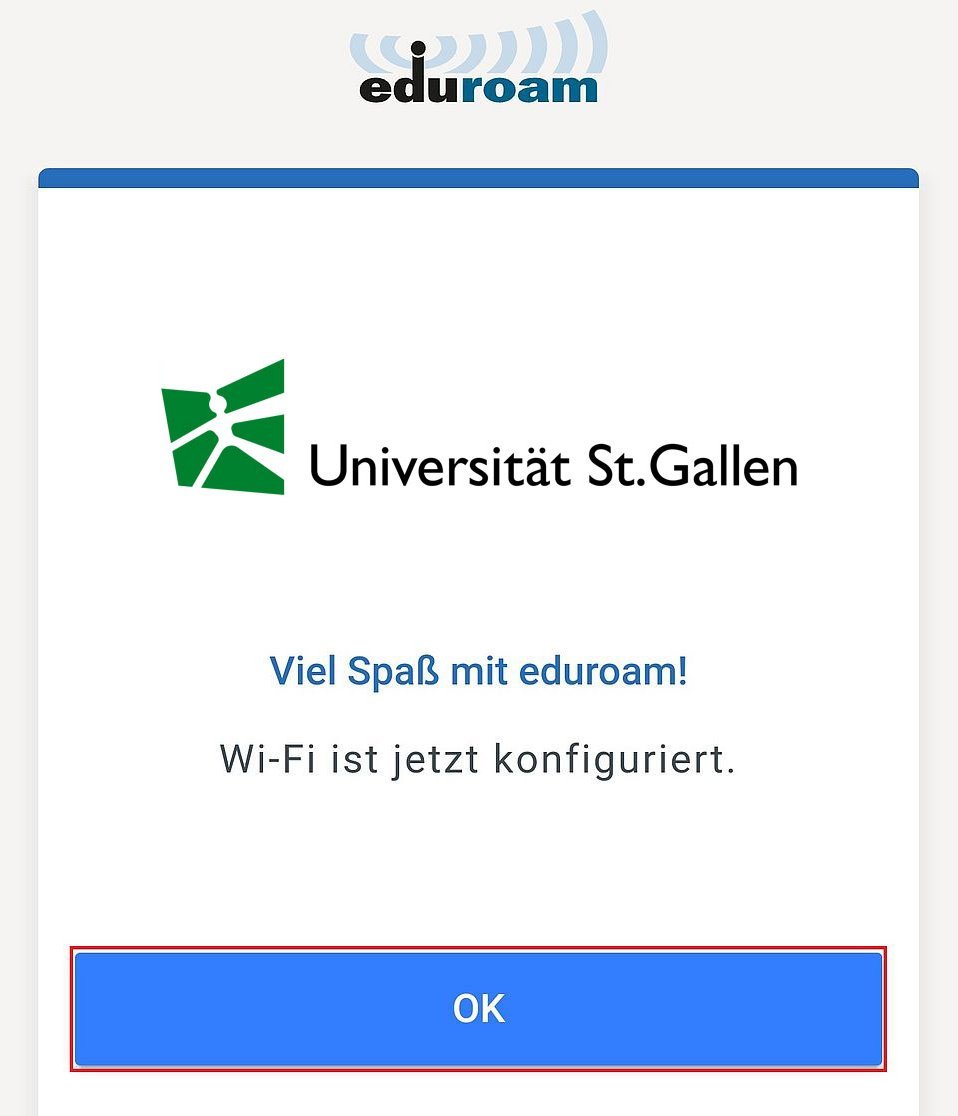
Wie kann ich mein Windows 10 Gerät mit eduroam verbinden?
Folgen Sie den folgenden Schritten, um Ihr Windows Gerät mit dem Eduroam WLAN zu verbinden:
1. Öffnen Sie das Netzwerk-Fenster über das entsprechende Icon in der Taskleiste.

2. Eduroam in der Liste der verfügbaren Netzwerke anwählen und bei der Option «Automatisch verbinden» den Haken setzen. Im Anschluss auf «Verbinden» klicken.
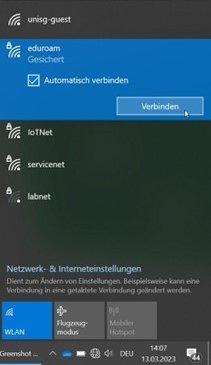
3. Melden Sie sich nun mit Ihrem HSG-Account an. Verwenden Sie als Benutzernamen Ihre HSG-Mailadresse.
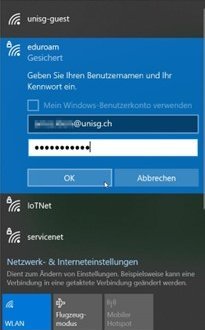
4. Wählen Sie nun die Option «Verbinden».

5. Die Verbindung zu Eduroam wird nun hergestellt. Dieser Schritt kann einen Moment in Anspruch nehmen.
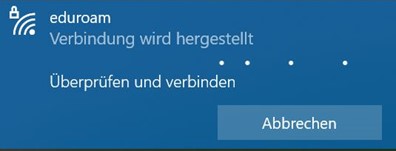
6. Sie sollten nun mit Eduroam verbunden sein. Die Verbindung sollte nun in der Netzwerkübersicht ersichtlich sein.

Welche Einstellung muss ich bei MacOS vornehmen, um eduroam verwenden zu können?
- Klicken Sie auf das WLAN-Symbol in der Leiste am oberen Bildschirmrand
- Wählen Sie "eduroam" aus
- Geben Sie als Benutzernamen Ihre Universitäts-E-mail-Adresse ein
- Geben Sie als Passwort Ihr Universitäts-Passwort ein
- Akzeptieren Sie das Zertifikat
Mein Mac verbindet sich nicht mit eduroam, was kann ich tun?
- Starten Sie Ihren Mac neu
- Deaktivieren Sie WLAN
- Öffnen Sie die Schlüsselbund-Verwaltung
(Um die Schlüsselbund-Verwaltung zu finden, geben Sie in der Spotlight-Suche "Schl" ein und wählen Sie die Schlüsselbund-Verwaltung aus der Auswahlliste aus) - Suchen Sie unter "login" "Alle Einträge" nach "eduroam"
- Löschen Sie den Eintrag "eduroam"
- Schliessen Sie die Schlüsselbund-Verwaltung
- Aktivieren Sie WLAN
- Verbinden Sie sich mit eduroam